
- #How to use vlookup in excel for different sheets how to#
- #How to use vlookup in excel for different sheets full#
Note the reference to workbook is enclosed in square brackets, and the entire workbook + sheet is enclosed in single quotes.
#How to use vlookup in excel for different sheets full#
Note the reference will change depending on whether the external file is open or not. If the external workbook is open, VLOOKUP will show the workbook name and address for the table_array argument, as in the the screenshot above. If the external file is not open, VLOOKUP will display the full file path to the workbook + workbook name and address. Let us see the steps below, which will explain the above steps and formula in detail. We can either type the formula in every cell, but copy-pasting will be easier and more efficient. First, enter the formula VLOOKUP (A2, Sheet2A2:D7,3, FALSE) in cell C2, and press enter. Consider, for example: Entering the multiple different workbook list in a worksheet column and. The steps to perform the VLOOKUP function are as follows. Create a list with the names of the multiple different workbooks where you carry out the VLOOKUP across sheets stored in multiple different workbooks. Excel will construct the needed reference automatically. Step 1: Create List of Multiple Different Workbooks. Then, when entering the table_array argument, browse to the the external workbook and select the range directly in the other file. Begin entering the VLOOKUP function normally. The easiest way to enter a reference to an external range is to use the "point and click" method. This allows the formula to be copied down the column without the range changing. Also note the range is entered as an absolute reference. Note the workbook and sheet part of the reference are enclosed in single quotes (') because the file name "product data.xlsx" contains a space character. Click in the Lookupvalue field and select cell A10. Type Vlookup in the Search for a function: box. range is the actual range for table array ($B$5:$E$13) Here we go: Click on cell B10 in the lookup Value sheet, which is the first empty cell in the Answer Time column.sheet is the name of the sheet containing the range (Sheet1).

workbook is the name of the external workbook (product data.xlsx).:- In this part ISNA function will check that Vlookup function is giving #N/A error, if yes then IF function is helping to define the result which would be at the place of result, if no VLOOKUP($B$3,Data!$A$3:$C$11,3,0)) again it will go for Vlookup function to pick the value. In above image you can see that as result we are “Not Exist”. Let’s understand by following simple steps:. Now, unless you are prepared to spend some time using VBA to do complex scripting, you won’t get a precise result. We want to see if one ‘bunch’ of data exists within another bunch of data. To ignore #N/A error we will use ISNA function along with Vlookup function. Compare Two Columns In Excel Using VLOOKUP Okay, let’s establish the goal. In this case, cell C3 will return the #N/A error. 110 which is not present in the sheet “Datasheet” column A. In sheet2, we are applying a Vlookup where B3 contains the Lookup Value i.e. Sometimes, we need to use the Vlookup function in a different sheet other than the current sheet. In a spreadsheet, we have Emp id, Sales Person & Units sold in column A, B & C respectively.
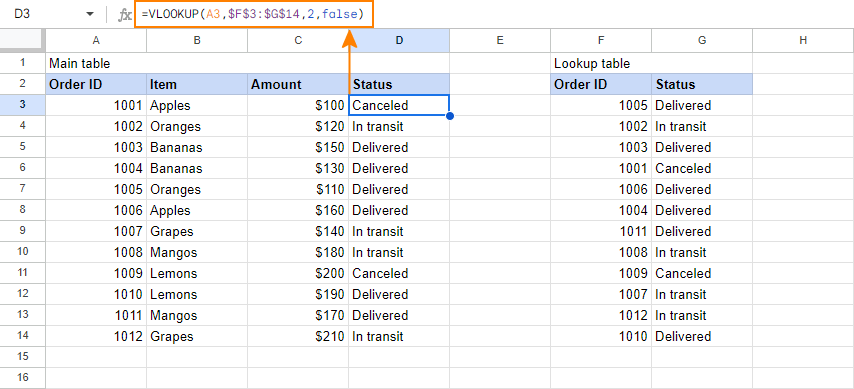
The table is not set in ascending order.The data we want to lookup does not exist in our table.By using this INDIRECT function inside, the VLOOKUP function will pull out data from a named range in any worksheet available in a workbook. The INDIRECT function returns a reference specified by a text string. (Includes downloadable Excel VLOOKUP practice exercises.
#How to use vlookup in excel for different sheets how to#
To hide the #NA error we can use the Vlookup and ISNA functions together.įirst, let us understand the reasons why the vlookup error #N/A occurs: Example 4: Combining INDIRECT with VLOOKUP for Two Sheets in Excel. In this Excel VLOOKUP tutorial, you’ll learn how to use VLOOKUP in Excel using two examples with different match types. There are many error-trapping functions like ISNA, IFNA, IFERROR, and ISERROR which we can use in Excel.

In this article we will learn how to use ISNA formula with Vlookup function to find matching values in different sheets in Excel.


 0 kommentar(er)
0 kommentar(er)
